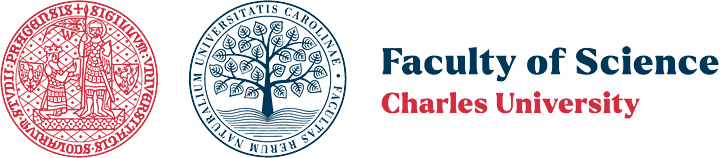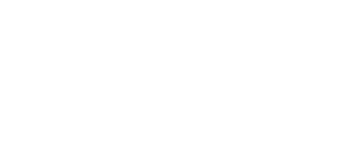PDF forms are a special type of .pdf file, and for convenient filling, printing, and saving of entered data, Adobe Reader is required.
The integrated PDF viewer in web browsers Mozilla Firefox and Google Chrome does not support working with interactive PDF forms (XFA-based PDF). The solution is to set the browser to open PDF files directly in Adobe Reader or to download the PDF form to your computer first and then open it manually in Adobe Reader.
How to do it in Windows?
First, make sure that you have the free Adobe Reader installed on your computer. If you don’t have it, install it from https://get.adobe.com/cz/reader/. Make sure this program is set as the default viewer for PDF files (launch Adobe Reader, go to the menu, select Edit -> Preferences, in the General category, press the button "Set as Default PDF Viewer").
Next, disable the integrated PDF viewer in your web browser and set it to open PDFs in Adobe Reader (see the instructions below).
Alternatively, after viewing the PDF in the integrated viewer, save it (menu -> Save page) and then open it manually in Adobe Reader.
Setting Automatic Opening of PDF Files in Adobe Reader
Instructions for Chrome Browser
- In Chrome, go to the content settings page: chrome://settings/content
- In the PDF Documents section (one of the last options), check the box "Open PDF files in the default PDF viewer application." This way, Chrome will not attempt to display the PDF file but will save it for opening in Adobe Reader.

- To automate the opening of the saved PDF file, click the arrow next to the downloaded PDF file in the Chrome download bar and select "Always open in Adobe Reader," as shown in the image below.

Instructions for Firefox Browser
- In Firefox, go to the application settings: about:preferences#applications.
- For "Portable Document Format (PDF)," select "Use Adobe Acrobat Reader DC (default)"