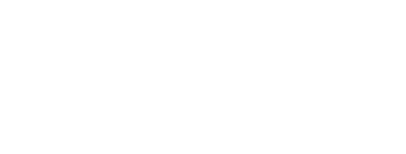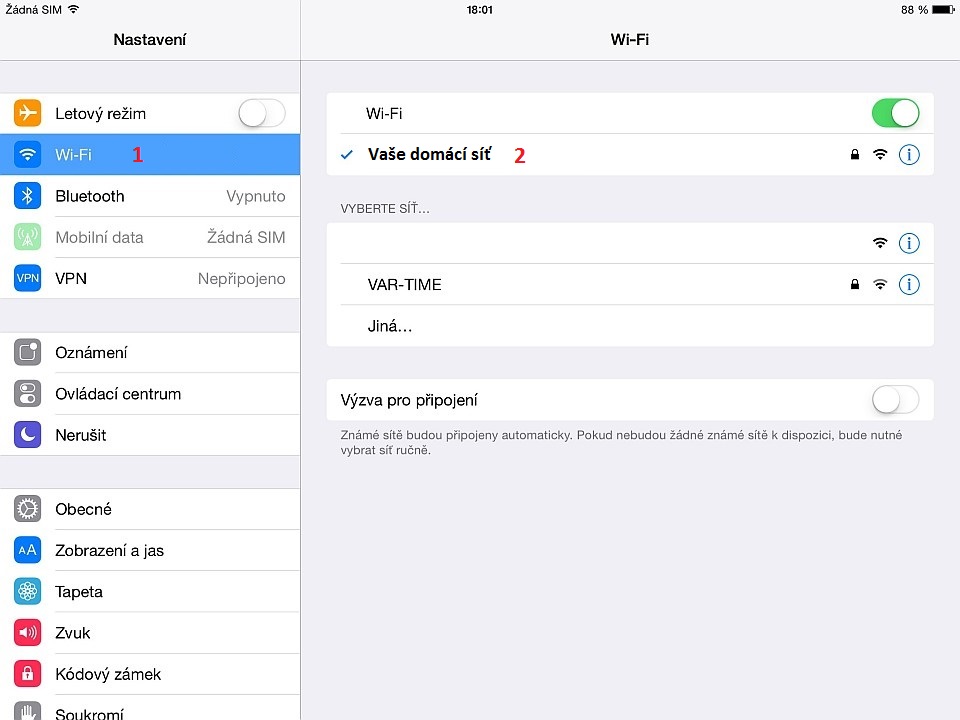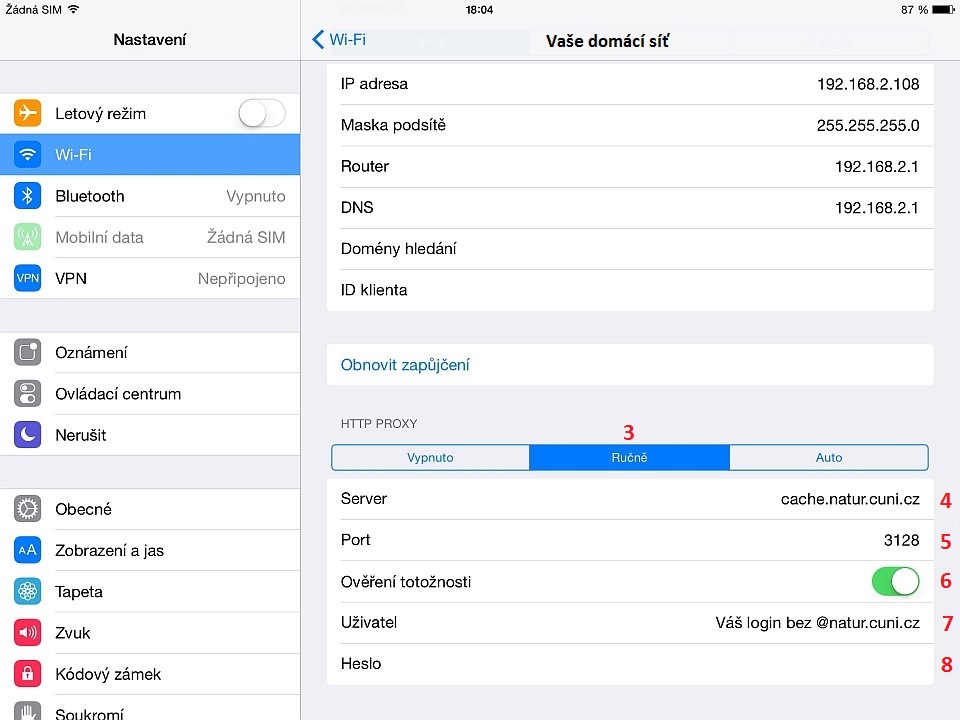Návod pro nastavení vzdáleného přístupu do systémů dostupných pouze z interní sítě PřF (např. CIS).
Pro přístup pouze k informačním zdrojům ("vědeckým článkům") fakulty lze použít i EZ Proxy (bez nutnosti cokoli nastavovat v prohlížeči). Postupem podle tohoto návodu se ale dostanete ke všem informačním zdrojům fakulty také.
Co je to proxy server?
Při použití proxy serveru čtou prohlížeče uživatelů data ze sítě prostřednictvím počítače (proxy serveru) umístěného na fakultě. Smysl proxy serveru je v tom, že jeho uživateli umožňuje vystupovat v Internetu, jako by byl připojen z fakultní síťě.
Postup nastavení
Pro přístup pouze k informačním zdrojům ("vědeckým článkům") fakulty lze použít i EZ Proxy (bez nutnosti cokoli nastavovat v prohlížeči). Postupem podle tohoto návodu se ale dostanete ke všem informačním zdrojům fakulty také.
Google Chrome
Doporučené nastavení je pomocí rozšíření FoxyProxy. Toto rozšíření nahrazuje předchozí, nyní již nepodporované, rozšíření SwitchySharp.
Rozšíření FoxyProxy umožňuje velmi jednoduše automaticky nebo ručně přepínat mezi proxy a přímým připojením, což je často velice výhodné.
- Stáhněte si pomocí pravého tlačítka myši a výběrem Uložit odkaz jako... konfigurační soubor FoxyProxy, který má připravenou konfiguraci pro automatické zapínání proxy serveru pouze při přístupu do CIS
- Nainstalujte rozšíření ze stránky FoxyProxy a kliknutím na Přidat do Chromu
- Vpravo, vedle pole adresy se objeví ikonka aplikace (hlava lišky)

- Pokud se ikonka aplikace neobjeví, klikněte na ikonku rozšíření a u FoxyProxy připněte kliknutím na ikonkou Připínáčku na panel nástrojů
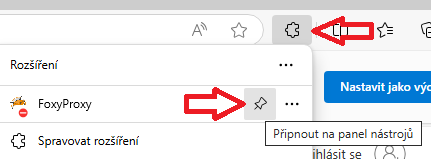
- Dále klikněte na FoxyProxy levým tlačítkem a v dolní části vyberte Options
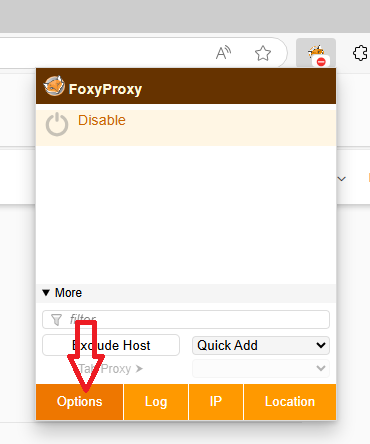
- V horním menu klikněte na Import, dále rozbalte položku Import from older versions a zde klikněte na tlačítko Import
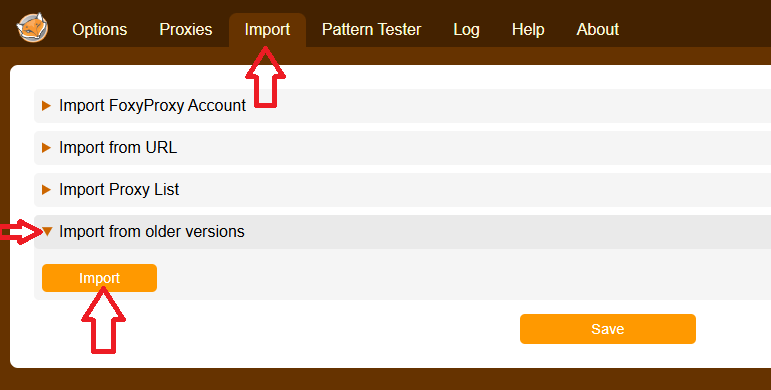
- Nahrajte soubor "FoxyProxy_natur.json" z bodu 1
- Zkontrolujte, zda přibyla proxy cache.natur.cuni.cz a klikněte na Save
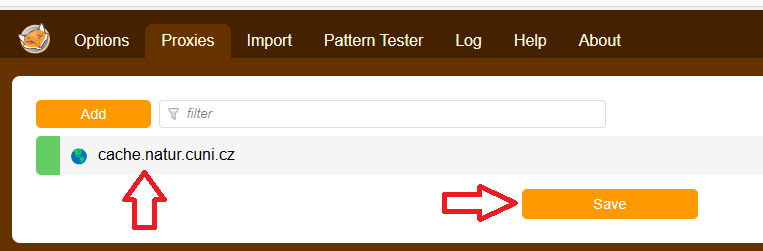
- Kliknutím levým tlačítkem na ikonku FoxyProxy nastavte režim na Proxy by Patterns - pro přístup nac CIS se automaticky použije fakultní proxy, jinak je vypnutá
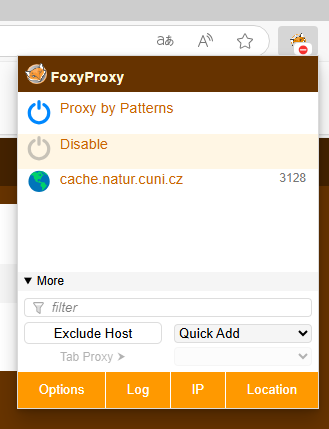
- Jednotlivé stavy proxy lze rychle přepínat kliknutím levým tlačítkem na ikonku FoxyProxy
- Poté, co proxy nastavíte, Vás prohlížeč při přístupu na webové stránky vyzve k ověření uživatele. Použijte Váš fakultní login (vas_login@natur.cuni.cz) a heslo do CAS.
Firefox
Doporučené nastavení pomocí rozšíření FoxyProxy. Toto rozšíření umožňuje velmi jednoduše automaticky nebo ručně přepínat mezi proxy a přímým připojením, což je často velice výhodné.
- Stáhněte si pomocí pravého tlačítka myši a výběrem Uložit odkaz jako... konfigurační soubor FoxyProxy, který má připravenou konfiguraci pro automatické zapínání proxy serveru pouze při přístupu do CIS
- Nainstalujte rozšíření ze stránky FoxyProxy a kliknutím na Add to Firefox
- Vpravo, vedle pole adresy se objeví ikonka aplikace (hlava lišky)

- Pokud se ikonka aplikace neobjeví, klikněte na ikonku rozšíření , dále na ozubené kolečko u položky FoxyProxy a zde vyberte Připnout na lištu
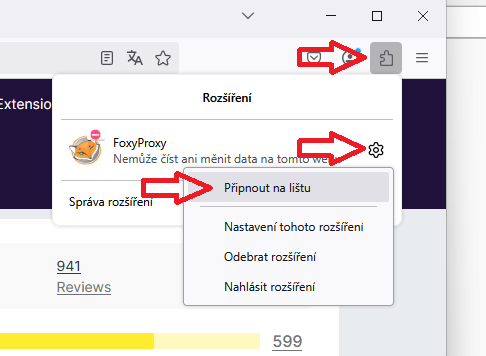
- Dále klikněte na FoxyProxy levým tlačítkem a v dolní části vyberte Options
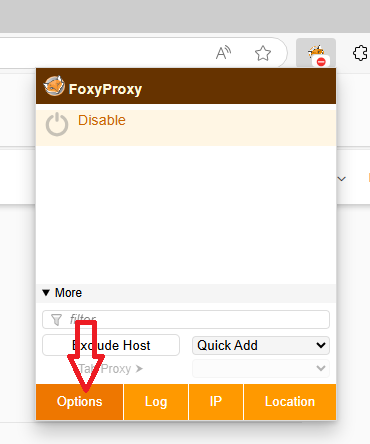
- V horním menu klikněte na Import, dále rozbalte položku Import from older versions a zde klikněte na tlačítko Import
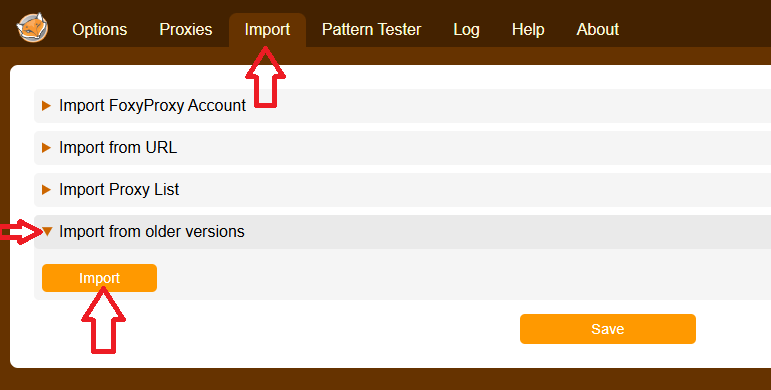
- Nahrajte soubor "FoxyProxy_natur.json" z bodu 1
- Zkontrolujte, zda přibyla proxy cache.natur.cuni.cz a klikněte na Save
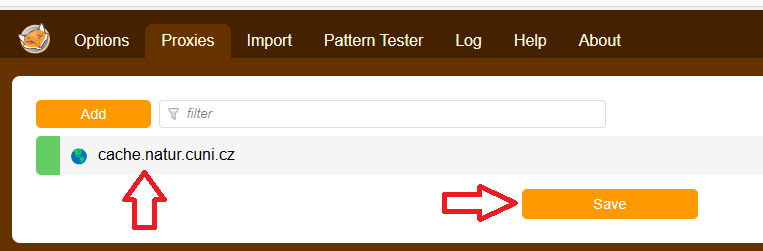
- Kliknutím levým tlačítkem na ikonku FoxyProxy nastavte režim na Proxy by Patterns - pro přístup nac CIS se automaticky použije fakultní proxy, jinak je vypnutá
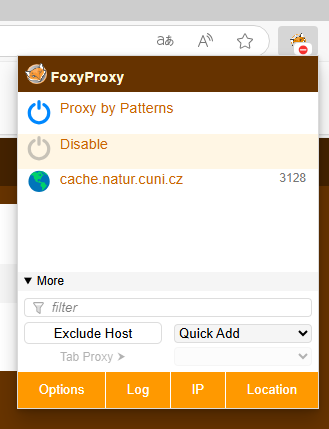
- Jednotlivé stavy proxy lze rychle přepínat kliknutím levým tlačítkem na ikonku FoxyProxy
- Poté, co proxy nastavíte, Vás prohlížeč při přístupu na webové stránky vyzve k ověření uživatele. Použijte Váš fakultní login (vas_login@natur.cuni.cz) a heslo do CAS.
Microsoft Edge
Doporučené nastavení je pomocí rozšíření FoxyProxy. Toto rozšíření umožňuje velmi jednoduše automaticky nebo ručně přepínat mezi proxy a přímým připojením, což je často velice výhodné.
- Stáhněte si pomocí pravého tlačítka myši a výběrem Uložit odkaz jako...konfigurační soubor FoxyProxy, který má připravenou konfiguraci pro automatické zapínání proxy serveru pouze při přístupu do CIS
- Nainstalujte rozšíření ze stránky FoxyProxy a kliknutím na Získat
- Vpravo, vedle pole adresy se objeví ikonka aplikace (hlava lišky)

- Pokud se ikonka aplikace neobjeví, klikněte na ikonku rozšíření a u FoxyProxy připněte kliknutím na ikonkou Připínáčku na panel nástrojů
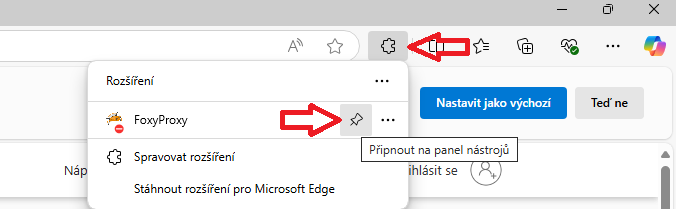
- Dále klikněte na FoxyProxy levým tlačítkem a v dolní části vyberte Options
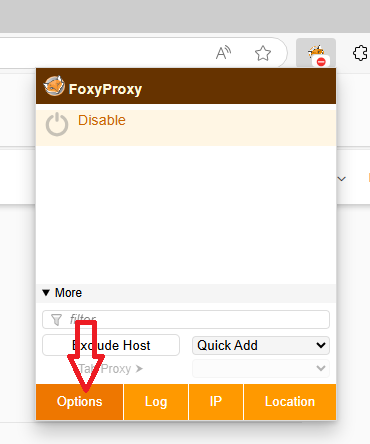
- V horním menu klikněte na Import, dále rozbalte položku Import from older versions a zde klikněte na tlačítko Import
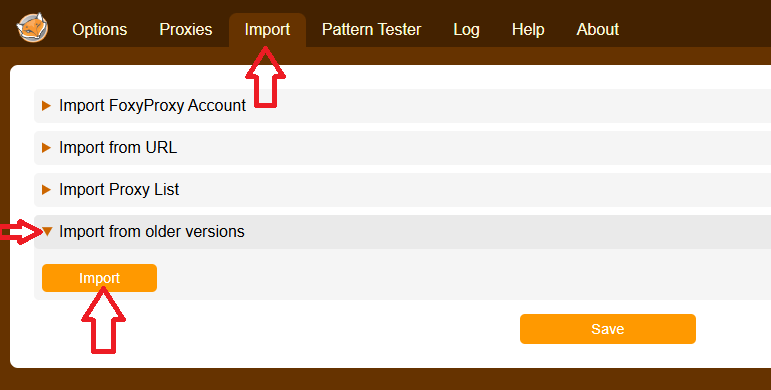
- Nahrajte soubor "FoxyProxy_natur.json" z bodu 1
- Zkontrolujte, zda přibyla proxy cache.natur.cuni.cz a klikněte na Save
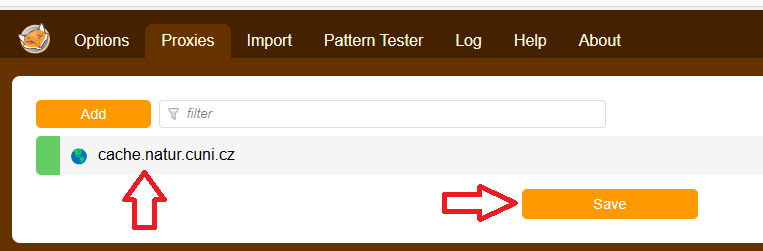
- Kliknutím levým tlačítkem na ikonku FoxyProxy nastavte režim na Proxy by Patterns - pro přístup nac CIS se automaticky použije fakultní proxy, jinak je vypnutá
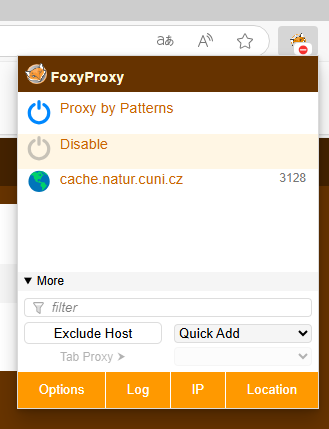
- Jednotlivé stavy proxy lze rychle přepínat kliknutím levým tlačítkem na ikonku FoxyProxy
- Poté, co proxy nastavíte, Vás prohlížeč při přístupu na webové stránky vyzve k ověření uživatele. Použijte Váš fakultní login (vas_login@natur.cuni.cz) a heslo do CAS.
Nastavení prohlížečů bez instalace doplňků
Následující postupy jsou pro přímé nastavení proxy v prohlížeči/Windows. Toto nastavení používejte pouze na dobu nezbytně nutnou.
Doporučené nastavení je přes výše uvedené rozšíření FoxyProxy.
Google Chrome:
Google Chrome nepodporuje vlastní konfiguraci proxy, ale místo toho používá systémovou proxy, kterou lze v prostředí Windows 10/11 nastavit takto:
- Klikněte na Start a otevřete Nastavení (nebo klávesová zkratka
Win + I). - V levém sloupci přejděte do sekce Síť a internet.
- Napravo vyberte Proxy server
- Vypněte první dvě volby: Automaticky zjišťovat nastavení a Používat skript pro automatickou konfiguraci
- V sekci Ruční nastavení proxy serveru klikněte na tlačítko Nastavit
- Zapněte používání proxy serveru a do pole IP adresa proxy serveru zadejte cache.natur.cuni.cz a port 3128
- Dále vyberte volbu Nepoužívat server proxy pro místní adresy
- Poté, co proxy nastavíte, Vás prohlížeč při přístupu na webové stránky vyzve k ověření uživatele. Použijte Váš fakultní login (vas_login@natur.cuni.cz) a heslo do CAS.
Firefox:
- V pravém horním rohu klikněte na ikonu "tři čárky" a dále zvolte Možnosti
- Ve spodní části možností klikněte na tlačítko "Nastavení ... " u kategorie "Nastavení sítě"
- Vyberte volbu Ruční konfigurace proxy serverů a vyplňte HTTP proxy cache.natur.cuni.cz a port 3128
- Dále zaškrtněte možnost "Použít tento proxy server také pro FTP a HTTPS"
- Stiskněte tlačítko OK
Microsoft Edge:
Microsoft Edge nepodporuje vlastní konfiguraci proxy, ale místo toho používá systémovou proxy, kterou lze v prostředí Windows 10/11 nastavit takto:
- Klikněte na Start a otevřete Nastavení (nebo klávesová zkratka
Win + I). - V levém sloupci přejděte do sekce Síť a internet.
- Napravo vyberte Proxy server
- Vypněte první dvě volby: Automaticky zjišťovat nastavení a Používat skript pro automatickou konfiguraci
- V sekci Ruční nastavení proxy serveru klikněte na tlačítko Nastavit
- Zapněte používání proxy serveru a do pole IP adresa proxy serveru zadejte cache.natur.cuni.cz a port 3128
- Dále vyberte volbu Nepoužívat server proxy pro místní adresy
- Poté, co proxy nastavíte, Vás prohlížeč při přístupu na webové stránky vyzve k ověření uživatele. Použijte Váš fakultní login (vas_login@natur.cuni.cz) a heslo do CAS.
Nastavení mobilních zařízení (Apple iPad, iPhone):
- Na domácí obrazovce klikněte na ikonku Nastavení a dále vyberte sekci Wi-Fi
- Klikněte na název Vaší bezdrátové domácí sítě, ke které jste připojeni
- Ve spodní části přepněte mód HTTP PROXY na Ručně
- Vyplňte do pole Server hodnotu "cache.natur.cuni.cz"
- Do pole Port hodnotu "3128"
- Zapněte Ověření totožnosti
- Poté, co proxy nastavíte, Vás prohlížeč při přístupu na webové stránky vyzve k ověření uživatele. Použijte Váš fakultní login (vas_login@natur.cuni.cz) a heslo do CAS.