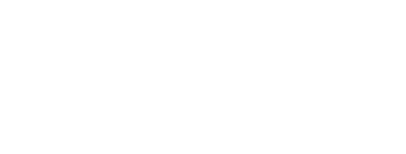Instalace Windows 10/11
Stáhnout a nainstalovat ovladače
(1) Vybrat vaši verzi Windows, variantu UFR II a stáhnout ovladače. https://www.canon.cz/support/business/products/office-printers/imagerunner/advance-dx/imagerunner-advance-dx-c3822i.html?type=drivers&os=Windows%2011
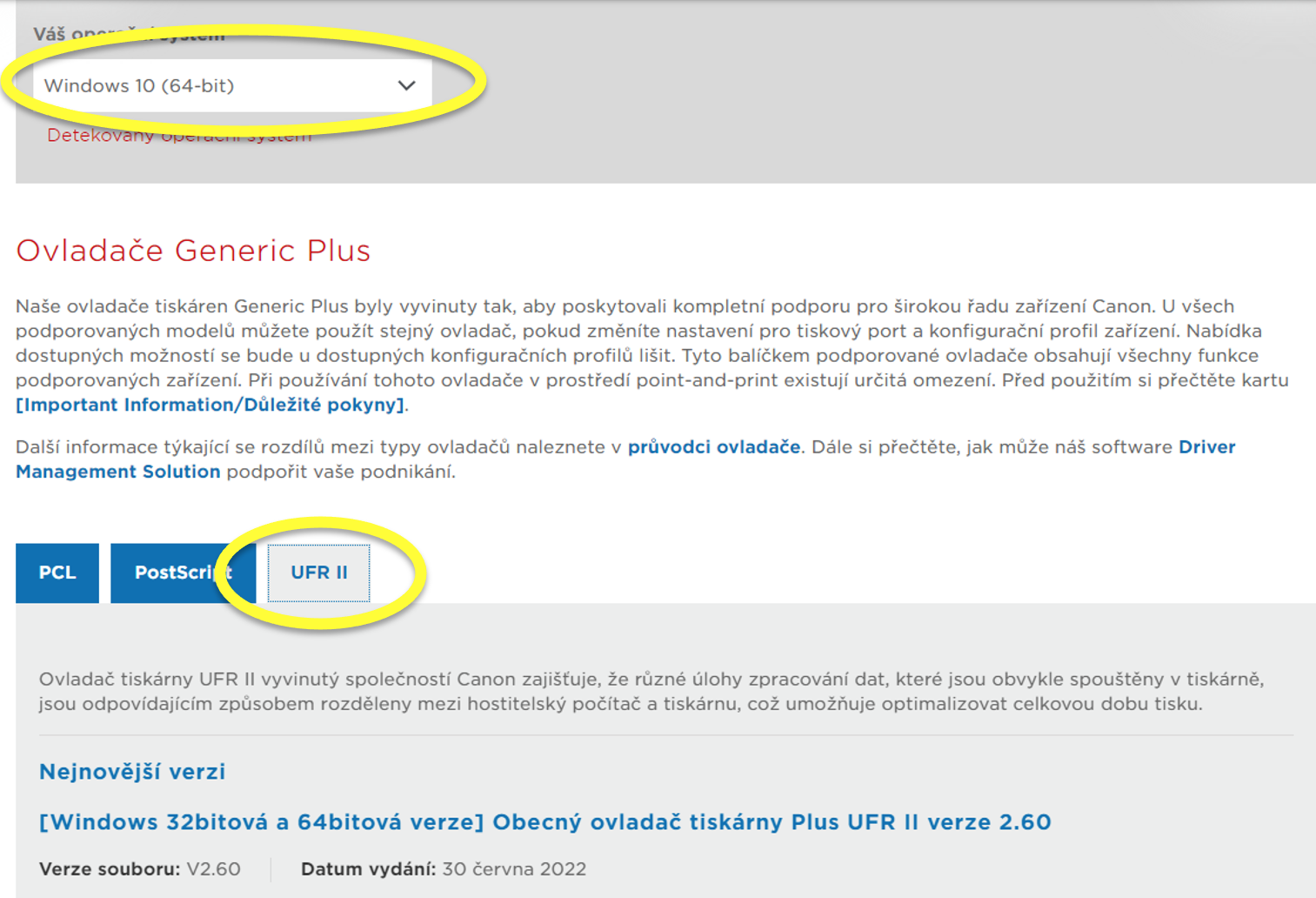
(2) Rozbalit stažený archiv (GPlus_UFRII_Driver[...].exe) a otevřít nově vytvořenou složku (GPlus_UFRII_Driver[...]/x64), spustit setup.exe.
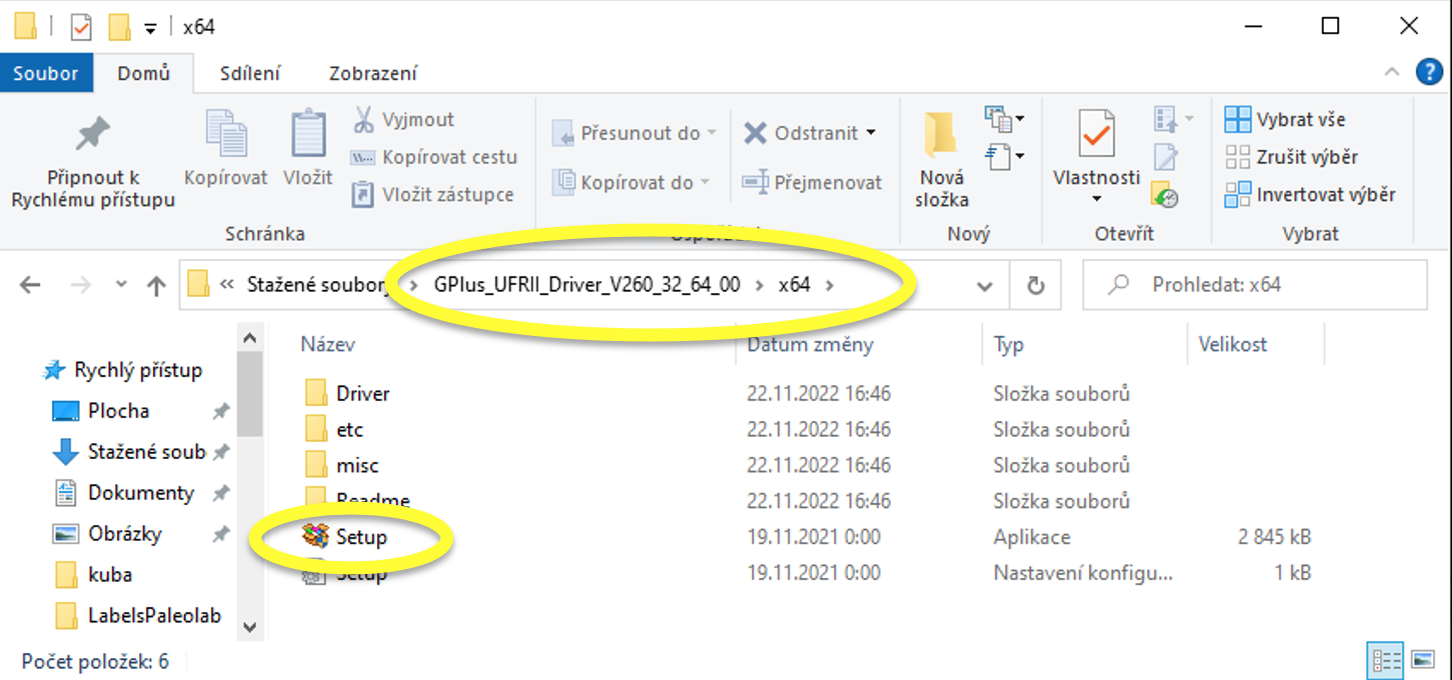
(3) Vybrat jazyk, kliknout Další.
(4) Souhlasit s licencí (tlačítko Ano).
(5) Vybrat standardní instalaci.
(6) Kliknout Další.
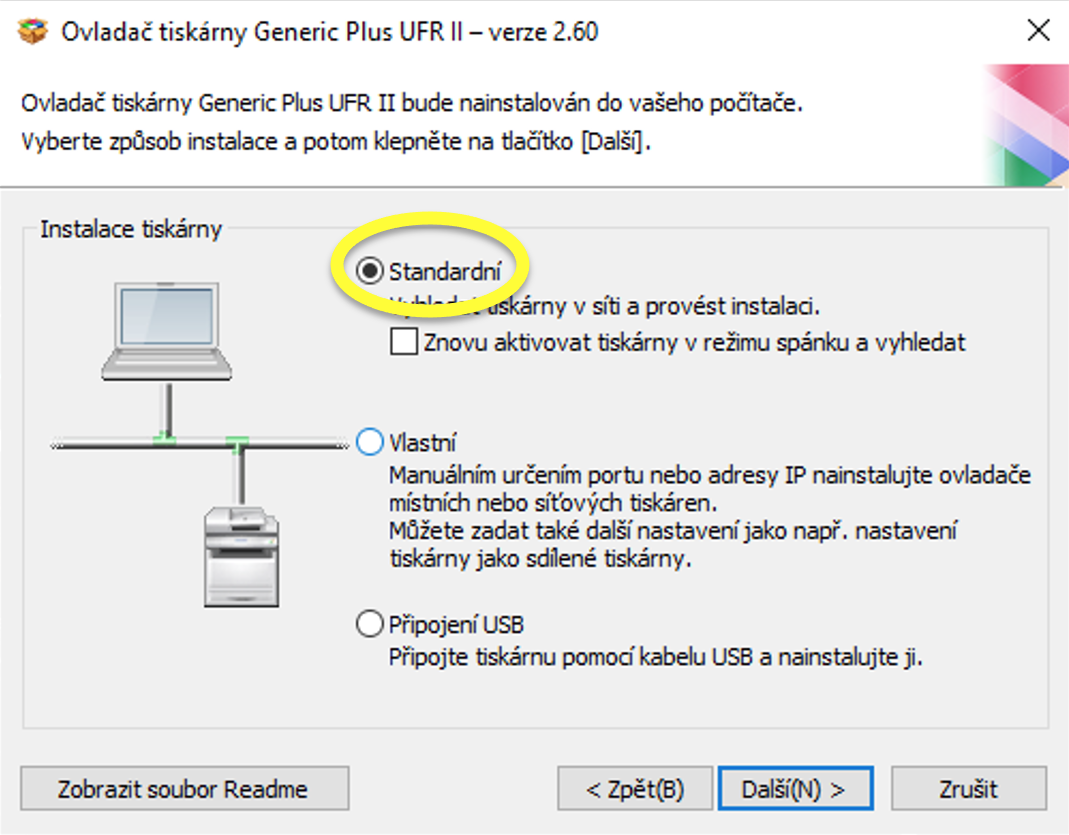
(7) Zaškrtnout iR-ADV C3822 (10.2.11.44, u sekretářky) a/nebo iR 1643i (10.2.11.49, velká pracovna studentů v přízemí). Občas se tiskárna neobjeví napoprvé a je třeba kliknout Hledat znovu. Kliknout Další.
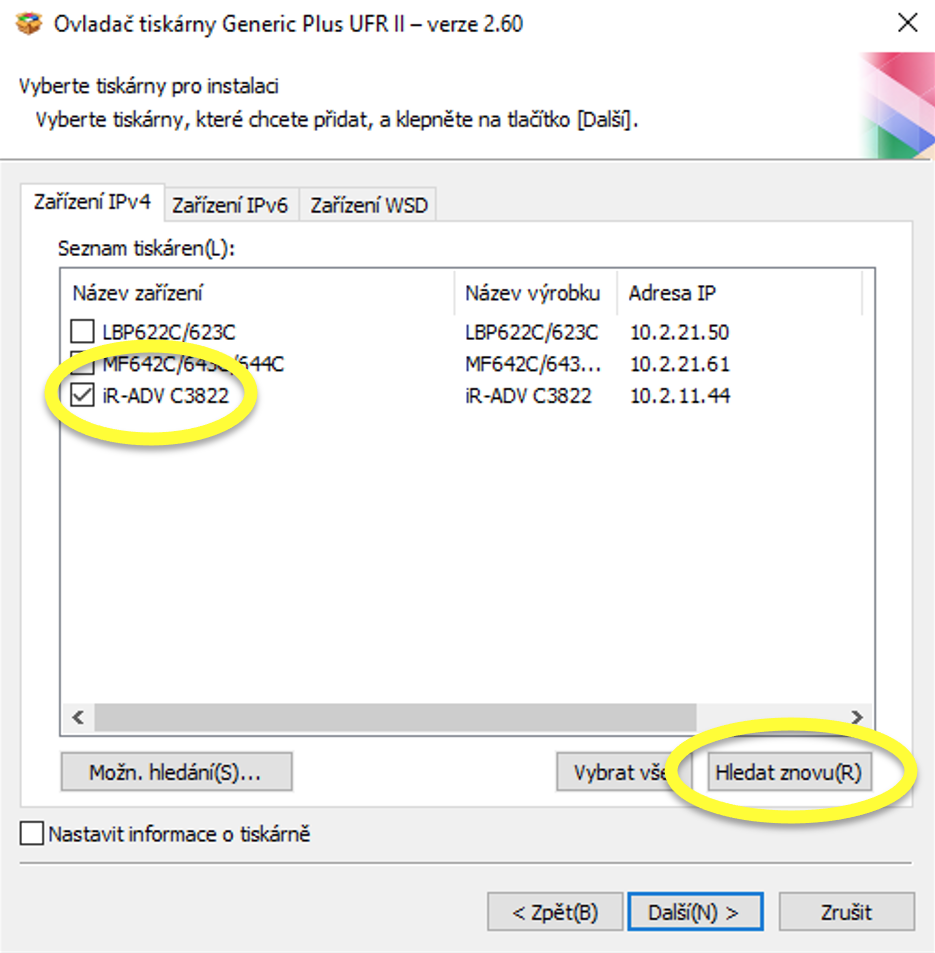
(8) Kliknout Spustit, až proběhne instalace kliknout Dokončit (Není třeba restartovat PC).
Nastavit autorizaci uživatele
Potřeba nastavit dvakrát pro iR-ADV C3822 i iR 1643i (pokud používáte obě tiskárny).
(1) Otevřít Vlastnosti tiskárny (Nastavení Windows → Zařízení → Tiskárny a skenery → IR-ADV C2822 (nebo iR 1643i) → Spravovat → Vlastnosti Tiskárny).
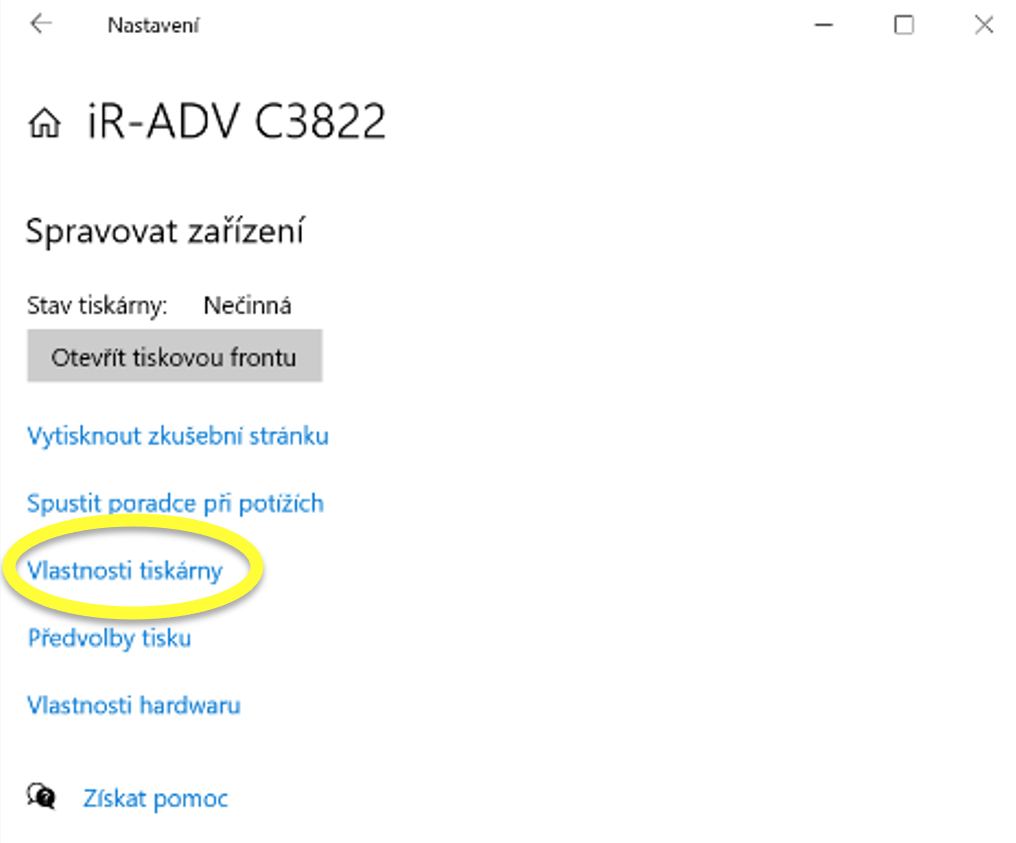
(2) Vybrat kartu Nastavení zařízení, vybrat možnost “Správa ID oddělení” v sekci “Správa uživatelů” menu.
(3) Kliknout na nastavení (tlačítko pod “Správa ID oddělení”). Zaškrtnout “Povolit nastavení PIN”. Vyplnit výchozí ID oddělení (jednomístné číslo) a PIN. Seznam ID oddělení v tabulce níže. PIN vám sdělí někdo z vašeho okolí nebo kontaktní osoba.
(4) Nechte “Potvrdit ID oddělení / PIN při tisku” prázdné, pokud pracujete pouze pro jedno oddělení. Pokud zaškrtnete, před každým tiskem je možné změnit ID a PIN.
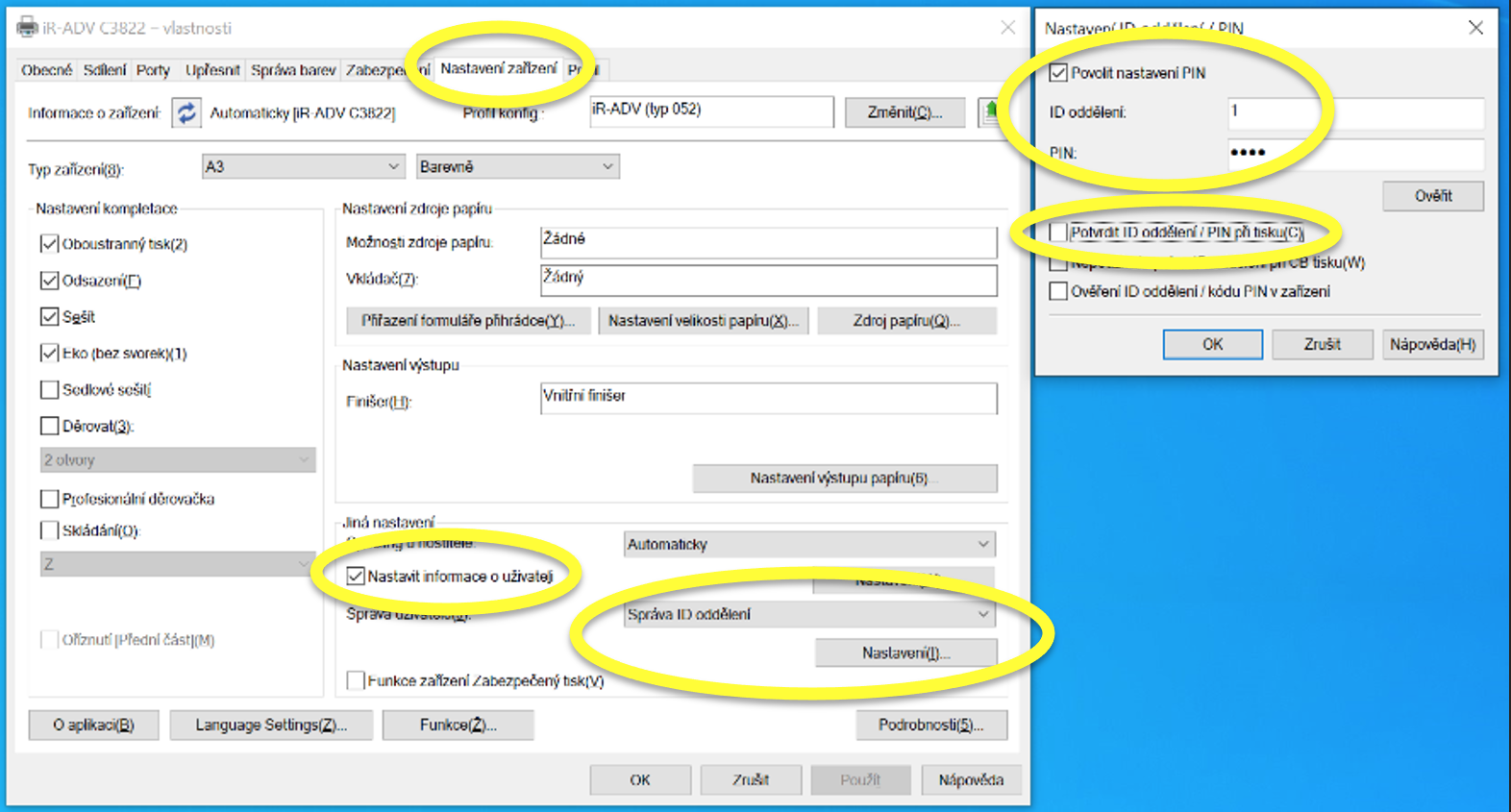
| ID oddělení | Jméno | Kontaktní osoba pro PIN |
| 1 | Algologie | Škaloud |
| 2 | Mykologie a Lichenologie | Koukol |
| 3 | Cévnaté | Haghighatnia, Fér |
| 4 | Geobotanika | Kuklíková |
| 5 | Herbáře | Štefánek |
| 6 | Sekretariát | Mrázová |
Nastavit výchozí profil tisku
Potřeba nastavit dvakrát pro iR-ADV C3822 i iR 1643i (pokud používáte obě tiskárny).
(1) Otevřít Předvolby tisku (Nastavení Windows → Zařízení → Tiskárny a skenery → IR-ADV C2822 (nebo iR 1643i) → Spravovat → Předvolby tisku).
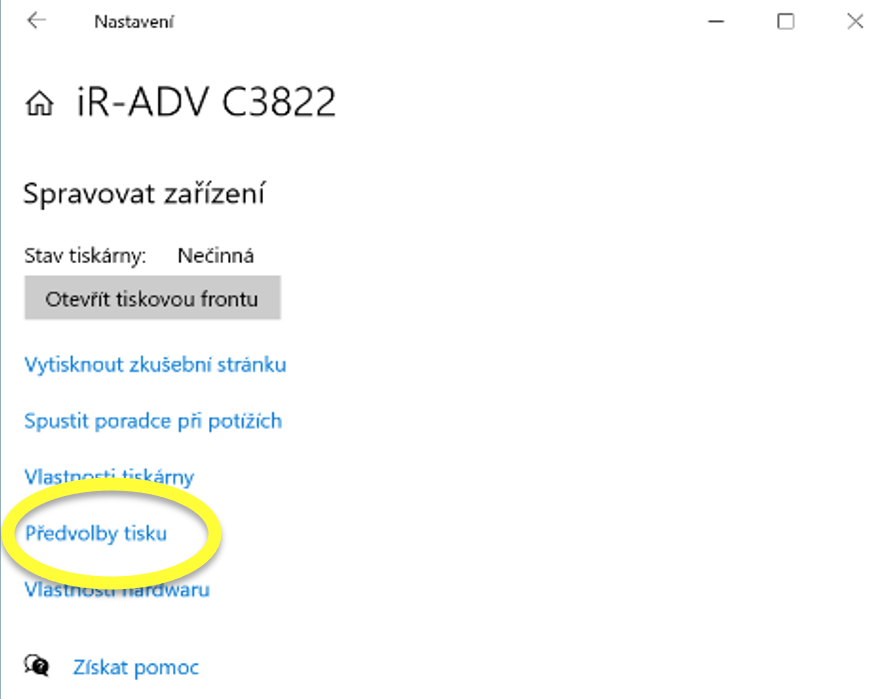
(2) Vybrat profil “Černobíle dokumenty” (nebo jiné nastavení, které vám vyhovuje), kliknout OK. nyní tohle nastavení bude vybrané pokaždé, když budete tisknout.
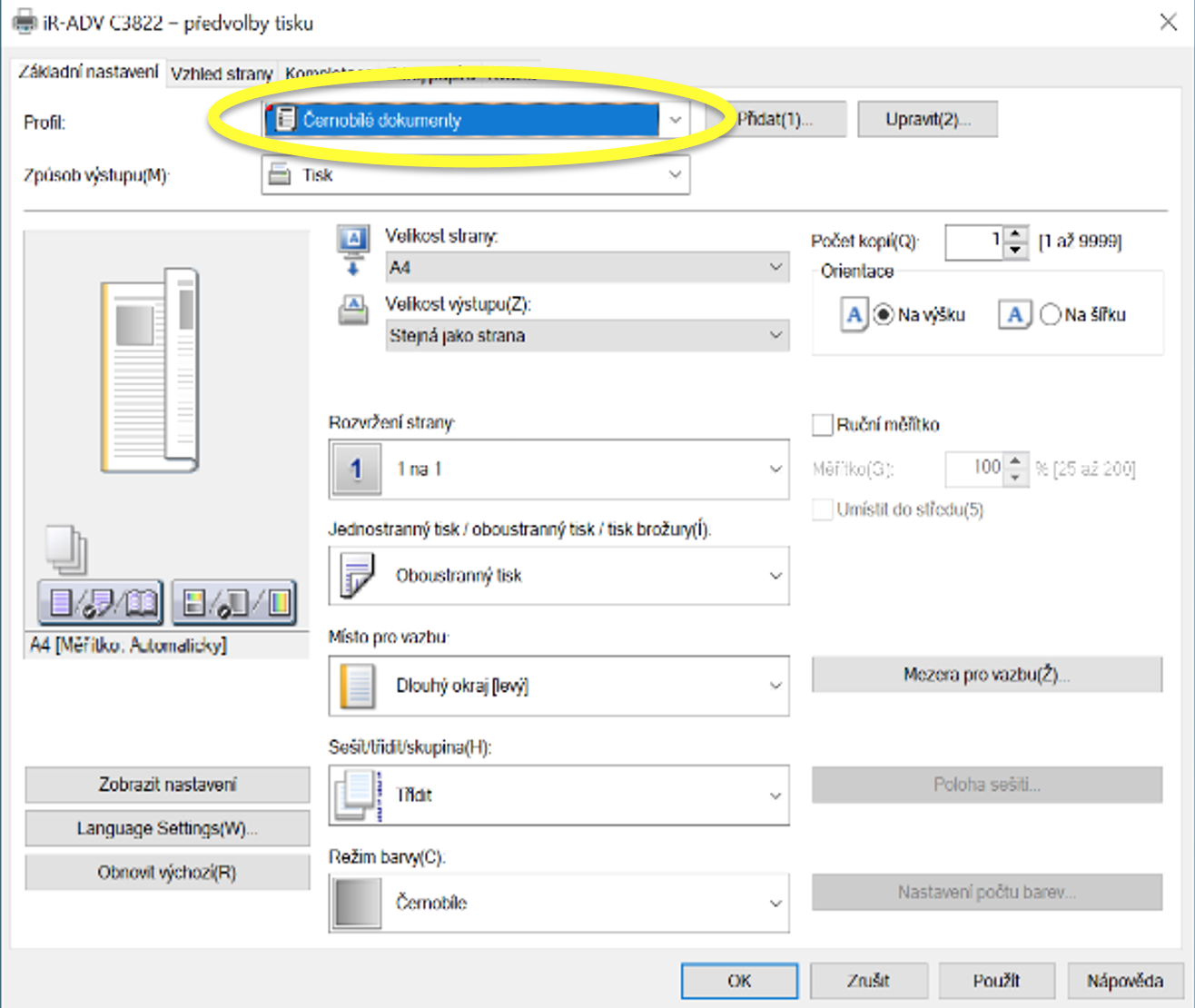
Linux/MacOS instalace
Přidat tiskárnu
Některé distribuce Linuxu tiskárnu nastaví automaticky. U jiných distribucí a v MacOS je potřeba v nastavení tiskárnu přidat. Tiskárna funguje bez ovladačů přes protokol IPP. V případě nesnází hledejte kombinaci vašeho OS a klíčových slov “add printer”, “IPP Everywhere”, “driverless printing”, “save printer credentials”.
| Umístění | Název | IP adresa | IPP URI |
| u sekretářky | iR-ADV C3822 | 10.2.11.44 | ipp://[DEPARTMENT_ID]:[PIN]@10.2.11.44/ipp |
| velká pracovna studentů v přízemí | iR 1643i | 10.2.11.49 | ipp://10.2.11.49/ipp |
Nastavit autorizaci uživatele
Tiskárna u sekretářky vyžaduje ID oddělení a PIN. PIN vám sdělí někdo z vašeho okolí nebo kontaktní osoba. Údaje bude nutné zadat při prvním tisku, pak by měli jít uložit.
| ID oddělení | Oddělení | Kontaktní osoba pro PIN |
| 1 | Algologie | Škaloud |
| 2 | Mykologie a Lichenologie | Koukol |
| 3 | Cévnaté | Haghighatnia, Fér |
| 4 | Geobotanika | Kuklíková |
| 5 | Herbáře | Štefánek |
| 6 | Sekretariát | Mrázová |
Nastavit výchozí profil tisku
Pro Linuxu je nastavení pro každou distribuci jiné. U MacOS postupujte podle návodu: https://support.apple.com/cs-cz/guide/mac-help/mchl09087a64/mac